Специальная летняя программа
Елена Вовк
Школьная стенгазета
и издательские технологии
в школе
Статья 6. PageMaker: специальные приемы оформления*
Если вы постоянный читатель рубрики «Школьное
издательство» (в газете «Информатика» – «БШ»)
и даже пытались осваивать обсуждаемые на
страницах газеты системы на практике, то вам
может показаться, что полученных знаний вполне
достаточно, чтобы выполнять работы по верстке.
Отчасти вы правы. Но...
В статьях, требующих четкой последовательности
изложения и структуризации материала, часто
используется нумерация абзацев или их
маркировка с помощью специальных символов. Для
общего оформления издания совсем нелишне уметь
изменять угол наклона объекта, зеркально
отображать изображения и даже тексты. Строго
выровненные таблицы невозможно построить без
использования специального аппарата. И если эти
нюансы вас интересуют, предлагаю вам
ознакомиться еще с одной статьей из цикла
«Издательские технологии в школе».
Поворот объекта
Любой объект на листе публикации вы
можете развернуть под нужным углом. Для
установки точного значения угла поворота в
диапазоне от 00 до +3600 (-3600) используйте
управляющую палитру. Если же точность поворота
устанавливается приблизительно – на глаз,
удобнее воспользоваться инструментом «Поворот»  . .
Поворот объекта с использованием
управляющей палитры
Простейшие эффекты оформления –
поворот, наклон объекта и зеркальное отображение
объекта – легко достигаются с использованием
управляющей палитры. На рис. 1 вы видите, как
выглядит палитра при работе с инструментом
«Стрелка» с выделенным объектом, например,
изображением.

Рис. 1. Управляющая палитра при
работе с объектом инструментом «Стрелка»:
1 — поле поворота; 2 — поле наклона; 3 — кнопка
зеркального отображения по горизонтали;
4 — кнопка зеркального отображения по вертикали;
5 — схема расположения активной точки объекта
1. Выделите объект.
2. Обратите внимание на поле 5 в
управляющей палитре. Одна из точек схемы (на
рисунке это центральная точка) выделена особо –
это так называемая активная точка. Именно
вокруг нее и будет происходить поворот. При
необходимости вы легко переместите активную
точку в другую позицию, щелкнув мышью по
требуемому маркеру в схеме 5.
3. В поле 1 управляющей палитры введите
значение точного угла поворота. Положительное
значение разворачивает объект против часовой
стрелки, отрицательное – по часовой стрелке.
Как только вы нажмете клавишу  , объект займет новое положение. , объект займет новое положение.
Поворот объекта инструментом
«Поворот»
1. Выделите объект, а затем выберите в
палитре инструментов инструмент «Поворот».
Курсор принял вид звездочки.
2. Установите курсор на том
ограничителе объекта, вокруг которого хотите
производить вращение. Поворот объекта
относительно его центра производится при
нажатой клавише  . .
3. Нажмите кнопку мыши и, не отпуская ее,
«отодвиньте» курсор подальше от выбранной точки
и только теперь начинайте поворот. Чем длиннее
линия, соединяющая курсор с ограничителем
объекта (другими словами – рычаг), тем точнее вы
сможете повернуть объект (рис. 2).
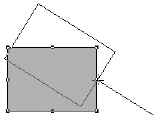
Рис. 2. Поворот объекта
инструментом «Поворот»
4. Когда объект займет требуемое
положение, отпустите кнопку мыши.
Наклон объекта
С помощью операции наклона объекта
можно получить очень интересные эффекты (рис. 3).
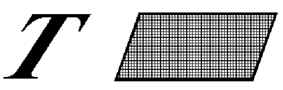
Рис. 3. Эффект наклона объекта
1. Выделите объект.
2. В управляющей палитре щелчком мыши
отметьте активную точку в поле 5. В этой операции
она останется неподвижной.
3. В поле 2 управляющей палитры введите
значение угла наклона в градусах (от –850 до +850) и
нажмите  . .
Зеркальное отображение объекта
1. Выделите объект.
2. В поле 5 управляющей палитры отметьте
активную точку. Она останется неподвижной при
отображении.
3. Щелкните по одной из кнопок,
расположенных у правой границы управляющей
палитры: для горизонтального отображения – по
кнопке 3, для вертикального – по кнопке 4. На рис. 4
приведен пример зеркального отображения
объекта.

Рис. 4. Эффект зеркального
отражения
Маскирование объекта контуром
Вы можете поместить изображение или
текстовый блок «в рамку» произвольной формы, то
есть вписать какую-то часть объекта внутрь
заданного контура таким образом, что часть
изображения или текстового блока, оставшаяся за
пределами контура, будет «обрезана» (рис. 5).

Рис. 5. Объекты, полученные с
помощью маскирования
Такой способ выделения части объекта
называется маскированием. Контуры для
маскирования строятся с помощью инструментов
«Прямоугольник», «Овал» и «Многоугольник».
1. Разместите на полосе набора
изображение (рис. 6 а).
2. Рядом нарисуйте овал с прозрачным
фоном.
3. Передвигая овал, наложите его на
изображение таким образом, чтобы внутри овала
находилась нужная вам часть изображения. По
необходимости вы можете откорректировать размер
изображения или размер и форму овала (рис. 6 б).
4. Выделите сразу оба объекта – текст и
рамку. Для этого объекты можно обвести
инструментом «Стрелка».
5. Выполните команду Элемент/Применить
маску. Часть изображения, выступающая за
границы «рамки», исчезнет (рис. 6 в).
6. Изображение (так же, как и текстовый
блок) можно передвигать внутри «рамки». Для этого
с помощью инструмента «Стрелка» выделите его и,
не отпуская кнопку мыши, перемещайте в поисках
лучшего фрагмента (рис. 6 г).
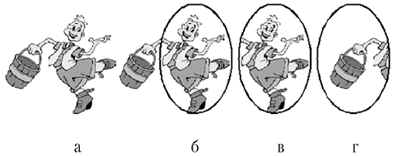
Рис. 6. Последовательность шагов в
операции маскирования
7. Чтобы случайно не сдвинуть удачно
наложенную маску, оба объекта лучше объединить в
один. Сделайте это, применив к выделенным
объектам команду Элемент/Сгруппировать.
Приемы оформления текстов
Создание буквицы
Приглядитесь к тому, как часто бывает
оформлено начало газетной статьи. Первая буква
так и «бросается в глаза», придавая текстовому
материалу значительность и привлекая внимание
читателя (рис. 7). По своим размерам она во многом
превосходит кегль основного текста и, более того,
бывает растянута по высоте на несколько строк.
Это буквица. Для врезки буквицы в текст
используется специальная операция.

Рис. 7. Образец буквицы
Чтобы оформить первую букву абзаца в
виде буквицы, выполните следующие действия.
1. Выделите первую букву абзаца.
2. Выполните команду Сервис/Дополнения/Создать
буквицу (рис. 8).

Рис. 8. Окно создания буквицы
3. В поле Высота введите количество
строк, определяющих высоту буквицы, и закройте
окно щелчком по кнопке «Да».
После завершения операции создания
буквицы обратите внимание на концы строк,
расположенных рядом с буквицей. Если последнее
слово строки полностью не умещается в строке,
система автоматически переносит его по заданным
правилам, но не ставит знака переноса.
Расстановкой дефисов вам придется заняться
вручную.
Удаление существующей буквицы
производится в этом же окне щелчком по кнопке Удалить.
Не забудьте предварительно выделить буквицу.
Иногда выделение буквицы движением мыши
превращается для учащихся в большую проблему:
выделяется все что угодно, но только не буквица.
Легче всего решить эту проблему следующим
образом. Установите текстовый курсор перед
второй буквой абзаца и нажмите комбинацию клавиш
 + +  . .
В конце обращаю ваше внимание на то,
как буквица влияет на восприятие материала
читателем. Буквица в объемной статье
подчеркивает важность обсуждаемой темы. А
начинающиеся с буквицы маленькие заметки не
«потеряются» среди остального материала.
Нумерованные списки
Нумерованным списком в системе PageMaker
называется несколько подряд идущих абзацев,
имеющих сквозную нумерацию.
1. С помощью инструмента «Буква» очень
точно выделите текст будущего списка. Помните,
что каждый элемент списка, должен быть оформлен
как отдельный абзац.
2. Выполните команду Сервис/Дополнения/Нумерация
абзацев. Откроется одно из двух окон. Работа по
созданию нумерованного списка будет
производиться в первом из них (рис. 9 а). И если на
экран вывелось другое окно, щелкните по кнопке Номера.

а
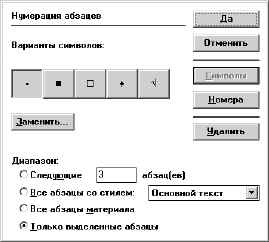
б
Рис. 9. Варианты окна команды
«Нумерация абзацев»:
а — окно оформления перечислений;
б — окно оформления списка
3. Выберите и отметьте Стиль
номеров.
4. В раскрывающемся списке Разделитель
выберите символ, который вы хотели бы
проставить после номера элемента списка, либо
укажите вариант Не задан.
5. Введите Начальный номер, с
которого начнется нумерация.
6. Завершите операцию щелчком по кнопке
«Да».
Перечисления
Текст в виде списка или перечисления
зрительно воспринимается гораздо лучше, если
перед каждым элементом стоит специальный знак —
«пулька».
1. Выделите текст будущего списка.
2. Выполните команду Сервис/Дополнения/Нумерация
абзацев. Откроется одно из двух окон. Работа по
созданию ненумерованного списка производится в
окне, представленном на рис. 9 б. И если на экран
вывелось другое окно, щелкните по кнопке Символы.
3. Под заголовком Варианты символов высвечиваются
образцы символов, вставляемых перед абзацами.
Щелчком мыши выберите нужный символ.
Если среди предложенных символов вы не
нашли подходящего, щелкните по кнопке Заменить.
Откроется еще одно окно (рис. 10).
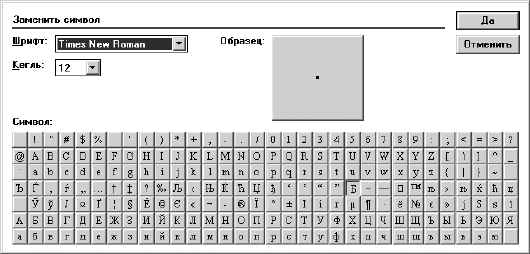
Рис. 10. Выбор символа для оформления
перечисления
Нижнюю часть окна занимает таблица с
изображениями всех символов шрифта, указанного в
поле Шрифт. Если установленный в данный
момент шрифт вас не устраивает, выберите новый из
раскрывающегося списка.
Теперь осталось только выбрать сам
символ.
• Щелчком кнопкой мыши выберите
нужный символ. Его изображение появится в окошке Образец.
• В раскрывающемся списке Кегль выберите
нужное значение.
• Закройте окно щелчком по кнопке
«Да».
Кстати, три предыдущих абзаца — пример
перечисления, оформленного с использованием
«пулек».
4. Завершите операцию щелчком по кнопке
«Да».
В окнах, изображенных на рис. 9, вы могли
заметить еще одну кнопку, о назначении которой
пока не было сказано ни слова. Это кнопка Удалить.
Она используется для отмены нумерации и меток
ранее оформленных и выделенных в данный момент
абзацев.
Построение простейших таблиц
На практике часто приходится строить
таблицы, подобные той, которая представлена на
рис. 11. Если вы вовремя не обратите внимание
учащихся на особенности верстки подобных
текстов, огромное число символов «пробел» между
столбцами вам обеспечено. Таким способом
построить строго выровненную таблицу
невозможно. Для этой цели в системе Page Maker
существуют специальные средства.
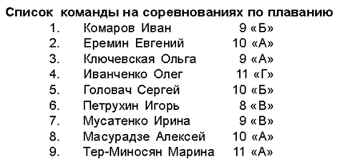
Рис. 11. Пример простейшей таблицы
Начнем с того, что набор подобного
текста имеет некоторые особенности.
Во-первых, каждую строку таблицы
желательно оформить как отдельный абзац.
Во-вторых, фразы соседних колонок
разделяются знаком табуляции посредством
клавиши  . Его
назначение — расположить следующий фрагмент
строки в определенном месте полосы: например, с
отступом 5 см от левого края. В данном примере в
каждой строке символ табуляции ставится 2 раза:
перед фамилией и перед указанием класса. И
никаких пробелов! Пробелы мешают выравниванию. . Его
назначение — расположить следующий фрагмент
строки в определенном месте полосы: например, с
отступом 5 см от левого края. В данном примере в
каждой строке символ табуляции ставится 2 раза:
перед фамилией и перед указанием класса. И
никаких пробелов! Пробелы мешают выравниванию.
Теперь приступим к выравниванию
текста по колонкам.
1. С помощью инструмента «Буква»
выделите введенный текст (без заголовка).
2. Выполните команду Текст/Отступы/Табуляция.
На экране появится окно, изображенное на рис. 12.
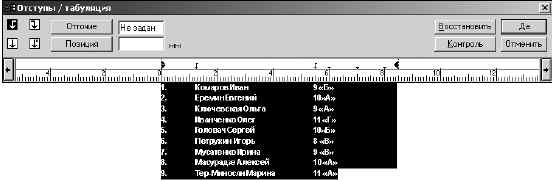
Рис. 12. Текст и окно команды после
применения выравнивания
По всей длине окна растянута линейка.
Значение «ноль» на этой шкале соответствует
левой границе текстового блока, в котором
находится выделенный текст. Если этот текст был
удачно расположен на экране, окно Отступы/Табуляция
выводится таким образом, что положение нулевой
точки совпадает с границей текстового блока.
Иногда окно отображается со сдвигом
относительно текста. В этой ситуации вы с
легкостью можете передвинуть окно, чтобы
совместить ноль на шкале с левой границей блока.
Слева и справа на шкале стоят условные
знаки в виде маленьких черных треугольников. Они
обозначают отступы текста (слева, справа и
абзацный) от границ текстового блока.
Левый знак состоит из двух половинок. И
если абзацный отступ не равен нулю, половинки
разъединены. Нижняя стоит в позиции отступа
текста от левой границы текстового блока, а
верхняя – в позиции абзацного отступа. Если вы
знакомы с системой Word, эти треугольники не
покажутся вам чем-то необычным.
3. Обратите внимание на четыре поля в
левой половине окна с изображениями стрелок:  , ,  , ,
 , ,  . С их помощью можно задать четыре разных
варианта выравнивания фрагмента текста – по
левому краю, по правому краю, по центру, по
десятичной точке. Мы разберем только первый
вариант. . С их помощью можно задать четыре разных
варианта выравнивания фрагмента текста – по
левому краю, по правому краю, по центру, по
десятичной точке. Мы разберем только первый
вариант.
Вторая колонка нашей таблицы,
содержащая даты, выровнена по левому краю. Этому
способу выравнивания соответствует кнопка  . Щелкните по ней, чтобы она
окрасилась в темный цвет – признак выбранного
варианта. . Щелкните по ней, чтобы она
окрасилась в темный цвет – признак выбранного
варианта.
4. Теперь укажем, на каком расстоянии от
левой границы текстового блока должна
располагаться вторая колонка. Сделайте короткий
щелчок мышью на отметке шкалы измерительной
линейки, соответствующей 12 мм. В этой точке
появилась стрелка, изображение которой
совпадает с выбранным вариантом  , а значение ее координаты
сразу же отобразилось в поле Позиция. , а значение ее координаты
сразу же отобразилось в поле Позиция.
5. Займемся наконец третьей колонкой.
Ее расположение принципиально ничем не
отличается от второй колонки: текст точно так же
выровнен по левому краю. Поэтому вариант
выравнивания остается прежним –  . Щелкните мышью на отметке шкалы
измерительной линейки, соответствующей 55 мм. На
шкале появилось еще одно изображение стрелки. . Щелкните мышью на отметке шкалы
измерительной линейки, соответствующей 55 мм. На
шкале появилось еще одно изображение стрелки.
6. Чтобы проверить, правильно ли вы
задали положение точек выравнивания, щелкните по
кнопке Контроль. Расположение текста в
таблице преобразуется в соответствии с
заданными значениями.
7. Если вы недовольны тем, на каком
расстоянии друг от друга расположены столбцы,
попробуйте переместить позицию табуляции.
Щелкните мышью по тому символу табуляции,
положение которого вас не устраивает. Он должен
выделиться. «Перетащите» символ в нужную
позицию, отслеживая точность установки по
содержимому поля Позиция. Щелкните по кнопке
Контроль и проверьте результат.
8. Чтобы удалить символ табуляции,
ухватитесь за него указателем мыши и сместите
вниз.
9. Закончите операцию щелчком по кнопке
«Да» либо по кнопке Отменить, которая
используется для отмены всех установок,
произведенных в окне.
Кроме выравнивания по левому краю,
любую колонку вы можете выровнять по правому
краю, по центру. Для колонок чисел возможно
выравнивание по десятичной точке. На рис. 13–14
представлены примеры применения разных
вариантов выравнивания к тексту примера.
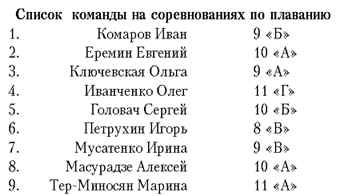
Рис. 13. Выравнивание второй колонки
по правому краю
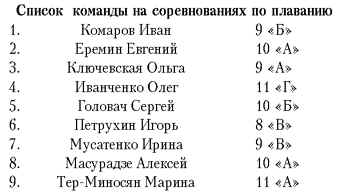
Рис. 14. Выравнивание второй колонки
по центру
Напомню, что способ выравнивания
выбирается щелчком по соответствующему полю в
левой части окна команды, а символ табуляции на
шкале при правильном выборе должен иметь вид
стрелки из отмеченного поля.
Полезные советы
Поставить изображение не строго
вертикально, а немного наклонив, оформить
буквицей первый символ статьи – это на первый
взгляд такие мелочи... Но именно они делают
издание оригинальным, приятным для глаза. И вот
что еще важно. Стиль оформления полосы должен
соблюдаться из номера в номер. Решили вы большие
материалы начинать с буквицы – делайте это
каждый раз. Взяли в качестве маркера оформления
ненумерованного списка «квадратик» – везде в
аналогичных материалах используйте квадратик,
во всяком случае, внутри одной статьи разные
маркеры недопустимы.
Статья 7. Доработка сырого макета
Вот и наступил тот момент, когда вы можете
сказать: «Макет газеты в первом приближении
готов». Радостное возбуждение от большой
проделанной работы несколько омрачается тем, что
до окончания работы придется еще немало
потрудиться. На первой распечатке только что
сверстанной публикации вы найдете очень много
неточностей, недоработок или просто «ляпов».
Работа над их устранением достаточно кропотлива,
но без нее не обойтись, если вы хотите, чтобы ваша
газета по всем параметрам была близка к
«настоящей».
Регулировка расстояния между
буквами, словами и строками
При размещении текста в блоке заданной
ширины для каждой строки система PageMaker принимает
решение, в каком месте ее оборвать. Действия
системы зависят от типа выключки абзаца. Если
абзац выровнен по левому или по правому краю либо
по центру, между словами и символами
устанавливаются интервалы стандартного размера.
Если же абзац выровнен по формату (то есть прижат
как к правому, так и к левому краю), система сама
должна распределить пространство между
символами и словами внутри строки. Делает она это
в соответствии с теми значениями, которые
установлены по умолчанию или заданы вами.
Интервалы между словами
Интервалы между словами задаются
командой Текст/Абзац. Щелчок по кнопке
Интервалы раскроет другое окно, изображенное на
рис. 1.

Рис. 1. Окно задания интервалов
Под общим заголовком Межсловные указываются
значения следующих трех атрибутов:
Минимум – минимальное расстояние
между словами, которое не может быть уменьшено ни
при каких условиях;
Желаемые – оптимальное расстояние
между словами;
Максимум – максимальное
расстояние между словами. Большее расстояние
системе устанавливать запрещено.
За единицу измерения интервала между
словами принята величина кегля гарнитуры,
которой набран текст. Интервалы измеряются в
процентах относительно этого размера. По
умолчанию указанные характеристики имеют
значения, соответственно, равные 75, 100 и 150%.
Если текст в строке требуется
уплотнить, эти значения следует уменьшить. Но
помните, что расстояние между словами менее 50% от
величины кегля зрительно «склеивает» слова друг
с другом.
Для увеличения расстояния между
словами значения характеристик увеличивают.
Интервалы между символами
В этом же окне под заголовком Межбуквенные
задаются параметры интервалов между
символами.
Каждый символ занимает определенную
площадь на полосе набора, включая свободное
пространство вокруг самого символа (рис. 2).
Расстояние от вертикальной границы символа до
ближайшей границы площадки, на которой он
располагается, называется полуапрошем. А вот и
точное определение кегля – это высота площадки,
на которой размещается символ. Такая
терминология сложилась еще во времена
металлического набора и существует до сих пор.
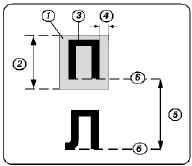
Рис. 2. Термины и определения
1 — кегельная площадка; 2 — кегль; 3 — очко; 4 —
полуапрош (расстояние между буквами
или словами на оттиске называется апрошем);
5 — интерлиньяж; 6 — базовая линия шрифта.
При расчете интервалов используется
понятие стандартного межсимвольного расстояния,
которое равно сумме двух полуапрошей соседних
символов.
В определении межсимвольных
интервалов участвуют следующие параметры:
Минимум – минимальное расстояние
между символами, которое не может быть уменьшено
ни при каких условиях;
Желаемые – оптимальное расстояние
между символами;
Максимум – максимальное
расстояние между символами. Большее расстояние
системе устанавливать запрещено.
Например, если значения межсимвольных
интервалов равны –5%, 0%, 25%, то по возможности
система старается выдержать стандартный
интервал (изменения = 0%). Если программе
приходится изменять межсимвольное расстояние,
то уменьшить его она может не более, чем на 5%
относительно стандартного интервала, а
увеличить – не более, чем на 25%.
Напомню, что атрибут форматирования,
определяющий межсимвольное расстояние для всех
символов текста, называется трекингом. Пользуясь
трекингом для изменения расстояния между
символами, вы доверяетесь системе в расстановке
значений интервалов. Применяя команду, вы сами
устанавливаете точные значения и в то же время
берете на себя ответственность за удачное
расположение символов.
С помощью только что рассмотренного
способа регулировки расстояния между символами
изменяют межбуквенные интервалы во всем абзаце
целиком. Но в любой гарнитуре существуют пары
символов, для которых установка стандартного
расстояния между ними приводит к нежелательному
визуальному эффекту: они либо сильно удалены
друг от друга (по статистике это встречается чаще
всего), создавая эффект отдельно стоящих слов,
либо, наоборот, прижаты друг к другу. Изменение
расстояния между такой парой символов
называется кернингом. На рис. 3 приведены
примеры неудачного расположения символов
относительно друг друга.

Рис. 3. Примеры текстов,
требующих изменения
расстояния между символами
Обычно нежелательное расстояние между
символами бросается в глаза при крупном кегле в
заголовках. Но иногда регулировать расстояние
между символами приходится и в основном тексте
при возникновении проблемы его уплотнения или
растягивания. Для этого используется
управляющая палитра (рис. 4).
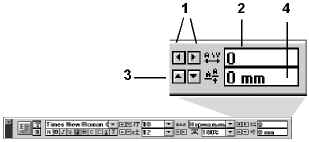
Рис. 4. Фрагмент управляющей
палитры, отвечающий
за расстояние между символами и положением
символа
относительно базовой линии
1. Выделите пару символов (можно и
группу).
2. Щелкните по кнопке 1 или введите
новое значение в поле 2.
3. Завершите операцию щелчком по
клавише  . .
Межстрочные интервалы
Вы уже знаете, что расстояние по
вертикали между соседними строками называют
интерлиньяжем. Визуально величину интерлиньяжа
можно увидеть, выделив строку с помощью
инструмента «Буква» (рис. 5). Ширина черной полосы,
поверх которой «лежит» текст строки, равна
величине интерлиньяжа. Пространство,
ограниченное черной полосой, называется строкой
набора, а воображаемая линия, соединяющая нижние
края символов текста (в данном случае
подразумеваются символы без нижних выносных
элементов типа «р» или «у»), называется базовой.

Рис. 5. Элементы строки набора
Вычисление интерлиньяжа вы можете
доверить системе (значение Авто), а можете
задать сами в управляющей палитре либо в команде Текст/Шрифт.
По умолчанию значение Авто равно
120% от кегля шрифта, которым набран текст. Но вы
можете изменить величину, устанавливаемую по
значению Авто. Для этого в окне команды Текст/Абзац/Интервалы
(рис. 1) в поле Интерлиньяж введите свое
значение.
Система предоставляет возможность
регулировать положение символа или фрагмента
текста относительно базовой линии (рис. 6).

Рис. 6. Пример изменения расстояния
от символа
до базовой линии
1. Выделите символ или текстовый
фрагмент.
2. Щелкните по кнопке 3 (рис. 4) или
введите новое значение в поле 4. Положительное
значение приподнимает символ над базовой линией,
отрицательное – опускает. Допуcкаются дробные
числа.
3. Завершите операцию щелчком по
клавише  . .
Изменение плотности текста
У многих вполне естественно может
возникнуть вопрос: а зачем это надо? Зачем,
например, изменять расстояние между строками,
если автоматический интерлиньяж и так сделал все
за вас самым лучшим образом?
Проблема редактирования интервалов
между строками, словами и символами возникает
тогда, когда материал статьи не умещается в
отведенное ему место или, наоборот, зияющие
пустоты превращают макет в неаккуратный
«черновик».
Текст занимает больше места, чем ему
отведено
Рассмотрим случай, когда нужная
информация осталась за пределами полосы набора
или опустилась ниже границы, отведенной статье.
Другими словами, перед нами стоит задача
избавиться от нескольких слов текста, обычно не
более одной-двух строк.
Сразу предупрежу: первое, что приходит
в голову, – уменьшить кегль текста. Это
совершенно недопустимо. Вы можете уменьшить или
увеличить размер шрифта в подводке, в заголовке,
в материалах «неглавных» рубрик (например,
раздела «Юмор»). Но кегль основного текста
изменять нельзя.
К решению проблемы можно подойти с
двух разных сторон.
Если цель переверстки – разместить на
полосе всю информацию, и количество строк
допускается изменять, попробуйте «поиграть» с
межстрочными интервалами и уменьшить
интерлиньяж или отступы до и после абзацев. Эти
изменения можно вносить как для отдельных строк
и/или абзацев полосы, так и для всего материала в
зависимости от получаемого результата.
Если же увеличивать общее количество
строк на полосе набора никак недопустимо,
попробуйте «втянуть» непоместившуюся
информацию. Проверьте, нет ли в текущем текстовом
блоке абзацев, последняя строка которых
заполнена совсем немного; с большой степенью
вероятности именно этот «хвостик» можно втащить
в абзац. Далее приводится описание имеющихся в
системе способов.
• Уменьшение расстояния между словами
с помощью команды Текст/Абзац в окне Интервалы.
Снижение значений межсловных параметров до 50, 75 и
110% соответственно визуально очень слабо
отразится на внешнем виде текста, но эффекта
сжатия вы добьетесь. Более сильное уменьшение
нежелательно.
• Увеличение плотности символов
текста или отдельных фрагментов, но не более, чем
на 0,2. В большом тексте этот способ можно считать
наименее удачным среди всех предлагаемых, так
как изменение плотности отдельных фрагментов
резко выделяет их на фоне текста с неизменной
плотностью.
• Уменьшение межбуквенных просветов
для отдельных пар символов – кернинг пар.
• Уменьшение ширины символов на 1–2%.
Зрительно это изменение не повлияет на внешний
вид текста, а плотность увеличится. Напомню, что
изменить ширину символов можно в окне команды Текст/Шрифт.
• Вставка символов переносов слов со
строки на строку «вручную» с помощью комбинации
клавиш §+Ё+-. Используется в случае, когда система
по каким-либо причинам не смогла перенести слово
со строки на строку по правилам русского языка.
Если ни один из предложенных способов
не приводит к желаемому результату, единственным
решением проблемы станет редакторская правка,
например, сокращение материала или объединение
абзацев.
Текст занимает меньше места, чем ему
отведено
Имеется в виду, что до нижней границы
размещения текста осталось незаполненное
пространство размером в несколько строк, и
оставлять его пустым нельзя.
Решение проблемы совершенно
аналогично задаче уплотнения текста, с той лишь
разницей, что любое уменьшение объема текста
необходимо заменить на увеличение.
Как бороться с «некачественными»
строками?
Первые или последние строки абзаца,
оторвавшиеся от него и располагающиеся на другой
странице или в другой колонке, называются висячими.
Так как обычно висячие строки создают
нежелательный визуальный эффект, можно заранее
себя от них обезопасить, задав нужные значения
некоторым признакам в окне описания
характеристик абзаца (рис. 7).

Рис. 7. Окно с описанием параметров
абзаца
Все строки вместе – абзац не будет
разорван между колонками или страницами, а также
иллюстрацией, если для нее задан режим обтекания
текстом.
Новая колонка – абзац начинает
новую колонку.
Новая страница – абзац начинает
новую страницу.
Удержать_строк следующего абзаца –
вместе с последней строкой абзаца в колонке или
на странице должно находиться несколько (1, 2 или 3)
строк следующего абзаца. Эта характеристика
обычно указывается для заголовков, чтобы они не
отрывались от текста.
Висячие строки в начале абзаца –
параметр указывает минимальное количество (1, 2
или 3) начальных строк абзаца, которые могут
оказаться в конце колонки или страницы.
Висячие строки в конце абзаца –
параметр указывает минимальное количество (1, 2
или 3) последних строк абзаца, которые могут
оказаться в начале колонки или страницы.
По умолчанию два последних параметра
имеют значение 0. Это означает, что на полосе
набора или в колонке будет располагаться ровно
столько строк абзаца, сколько возможно
разместить (рис. 8).

a
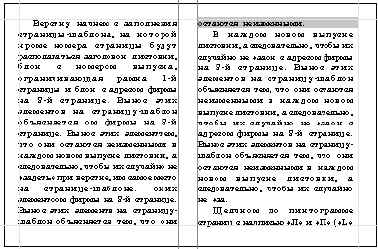
Рис. 8. Раcположение концевых
строк абзаца,
когда висячие строки не контролируются:
а — в конце колонки — две первых строки
абзаца;
б — в начале колонки — одна концевая строка
абзаца
Если присвоить этим параметрам
ненулевые значения (например, 2), полоса набора
будет заполнена не полностью и примет вид,
изображенный на рис. 9.
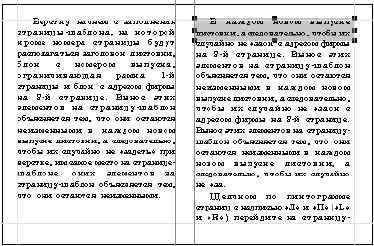
a
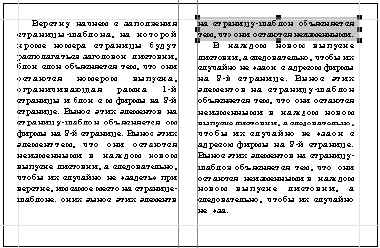
б
Рис. 9. Использование ограничений на
количество
висячих строк:
а — абзац начинается с новой страницы или
колонки;
на предыдущей полосе — незаполненное
пространство
размером в две строки;
б — две последние строки абзаца перешли
на следующую страницу (колонку);
на предыдущей странице (колонке) — незаполненное
пространство
Если в случае, представленном на рис.
9 б, вы попробуете переместить вниз нижнюю
границу незаполненного текстового блока, под ней
появится пунктирная линия – признак того, что
при заданных параметрах текст не может
разместиться в области, ограниченной этой линией
(рис. 10).
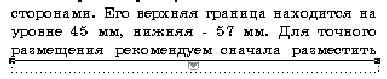
Рис. 10. Пунктирная линия – признак
невозможности
разместить текст
Строгие правила верстки не допускают
оставлять одну висячую строку. Исключения
предусмотрены лишь для коротких строк между
формулами и для висячих строк в периодической
печати (газеты и журналы). При этом верхняя
висячая строка должна занимать не менее 2/3
формата набора, а перед нижней висячей строкой
должна раcполагаться строка также не менее 2/3
формата набора. Но какие бы законы ни были
установлены, мы все же должны признать, что
висячие строки отнюдь не украшают печатное
издание.
Иногда система не до конца справляется
со своими обязанностями и висячие строки все же
«повисают». PageMaker помогает их обнаружить. В окне
команды Файл/Установки/Основные в группе Выделять
подсветкой отметьте признак Висячие строки (рис.
11). Как только такая строка нечаянно появится на
полосе набора, она тотчас же будет отмечена
подсветкой. Вашей задачей будет ее
ликвидировать.

Рис. 11. Настройка режима
отображения висячих
и жидких/плотных строк (фрагмент окна)
В процессе распределения текста по
строкам система PageMaker порой может создать
слишком жидкие или, наоборот, слишком плотные
строки, которые нарушают визуальную стройность
текста. Обнаружить их невооруженным взглядом
непосредственно на экране при беглом просмотре
практически невозможно, а оставлять публикацию в
таком виде нельзя. Для решения этой проблемы
используется признак Жидкие/плотные строки,
расположенный в том же самом окне.
Переформатирование сверстанной
публикации
Изменение формата страницы
В обычном режиме работы модификация
параметров страницы не меняет расположения
объектов относительно друг друга и относительно
границ полосы набора. Поэтому переверстку
приходится проводить вручную, передвигая каждый
объект на новое место, изменяя размеры текстовых
блоков, а может быть, и графических объектов.
Система PageMaker предлагает своим
пользователям инструмент для частичной
автоматизации этого процесса. Если вы хотите им
воспользоваться до того, как изменять параметры
страницы или число колонок на ней, выполните
команду Файл/Установки/Настройка макета. В
открывшемся окне (рис. 12) задаются параметры,
определяющие процесс автоматической
переверстки макета при изменении параметров
страницы.

Рис. 12. Окно настройки
параметров при переверстке
Главным признаком, влияющим на
перераспределение объектов, является их
«привязка» к границам страниц, колонкам и
направляющим линиям. С точки зрения системы
объект считается «привязанным» к одной из этих
линий, если удален от нее не более, чем на
величину, указанную в поле Зона настройки.
При автоматической настройке макета
вычисляется новое положение вспомогательных
линий, и лишь затем вслед за ними
«перетаскиваются» и «растягиваются»
расположенные на полосе «привязанные» к ним
объекты.
Размеры групп объектов и
импортированных изображений будут изменяться
только при включенном режиме Изменять размеры
групп и импортированных изображений.
Признак Игнорировать закрепление
объектов и слоев отвечает за то, что
закрепленные ранее объекты могут быть
передвинуты на новое место в соответствии с
новой модульной сеткой.
Признак Игнорировать выравнивание
по направляющим стоит отметить в том случае,
если при изменении макета учитывается
выравнивание объектов только по границам
колонок и полей.
Направляющие линии можно оставить на
месте, если не отмечать признак Разрешить
смещение направляющих. При этом изменится их
расположение относительно границ страницы.
В случае, когда положение направляющих
совпадает с границами колонок или с полями,
возникает неясность – по какой из этих линий
ориентироваться при выравнивании объектов? Если
выравнивание следует произвести по границам
колонок и полям, отмените признак Сохранить
выравнивание по границам колонок и полей.
Изменение параметров страницы макета
происходит при выполнении команд Параметры
документа, Границы колонок и при изменении
шаблонов страниц. Если вы желаете
воспользоваться услугами системы PageMaker в плане
автоматического перераспределения объектов, не
забудьте отметить в окнах этих команд признак Настройка
макета.
В заключение хотелось бы сказать, что
изменение параметров страницы в процессе
верстки – неверный шаг. В хорошо организованном
процессе такого быть не должно, но если уж
случилось неизбежное, старайтесь свести усилия
по редактированию к минимуму, учитывая описанные
выше рекомендации.
Замена иллюстраций
В момент, когда макет почти готов,
может возникнуть потребность замены уже
поставленного на полосу изображения. Повторять
весь процесс установки заново – вставлять,
масштабировать, кадрировать, задавать обтекание
– долго. Кроме того, вставка нового варианта
может нарушить выравнивание текста на полосе.
PageMaker предлагает несколько способов
«безболезненной» замены изображения.
1-й способ
1. С помощью инструмента «Стрелка»
выделите изображение и выполните команду Файл/Поместить.
2. В окне команды выберите файл с новым
вариантом изображения.
3. В группе параметров под заголовком Поместить
отметьте вариант Вместо выделенного
изображения
(рис. 13). А в группе параметров Варианты отметьте
признак Сохранить кадрирование. Если
выделенное изображение было кадрировано,
система откадрирует и новое изображение. При
отсутствии отметки у признака новое изображение
заменит предыдущее без кадрирования и, скорее
всего, с нарушением пропорций.

Рис. 13. Параметры замены
изображения (фрагмент окна)
2-й способ
1. Выделите изображение с помощью
инструмента «Стрелка» и выполните команду Элемент/Информация
о связи.
2. В открывшемся окне в поле Доступ высвечивается
полное имя файла, хранящего выделенное
изображение. Выберите новый файл с изображением.
3. Обратите внимание на признак Сохранить
кадрирование в нижнем левом углу окна.
3-й способ (метод «заплаток»)
Положите новую иллюстрацию поверх
старой, не нарушая обтекание и не трогая
близлежащие объекты. Это очень грубый способ –
«на скорую руку». И если проблема экономии памяти
компьютера вас не волнует,
а размножение макета будет происходить не
типографским способом, можно выбрать и этот
вариант замены иллюстраций.
Используя описанные способы замены,
следует иметь в виду, что размеры старого и
нового изображений должны либо совпадать
(геометрические размеры, которые можно
посмотреть и отредактировать, например, с
помощью системы PhotoShop), либо быть
пропорциональными. В противном случае вы
получите искаженный вариант изображения.
Распечатка макета
на принтере
Существует огромное количество разных
видов принтеров. Но с точки зрения системы PageMaker
все они делятся на две группы – PostScript и не-PostScript.
PostScript – это язык, поддерживающий
формирование файла вывода на печать.
Определенный круг возможностей издательских
систем реализуется только с помощью этого языка.
Если создание вашего оригинал-макета
ограничивается выводом на бумагу, вам будет
достаточно возможностей не-PostScript-принтера. Если
же, например, макет в конечном итоге будет
формироваться фотонаборным автоматом с выводом
на фотопленку, без драйвера PostScript-принтера вам не
обойтись.
Далее вы найдете описание основных
характеристик вывода на не-PostScript-принтер.
Для распечатки оригинал-макета
выполните команду Файл/Печать. Откроется
основное окно команды печати (рис. 14).

Рис. 14. основное окно команды печати
Принтер. Из раскрывающегося списка
выберите принтер, на котором собираетесь
печатать макет.
Копий – количество копий
документа. Если документ состоит из нескольких
страниц, сначала печатаются все экземпляры 1-й
страницы, потом – 2-й и т.д. Отметьте признак Копии
в подбор, и все страницы одного экземпляра
документа будут отпечатаны последовательно друг
за другом. Признак Обратный порядок используется
при выводе на принтеры, укладывающие готовые
листы лицевой стороной вверх. В этом случае не
надо будет перекладывать страницы макета.
Если вы намереваетесь печатать все
страницы макета, под заголовком Страницы отметьте
параметр Все. В противном случае в поле Выборочно
введите список страниц, подлежащих распечатке.
Номера страниц перечисляются через запятую, а
при описании группы смежных страниц между первым
и последним номерами диапазона ставится знак «-»,
например, «2,5,7-10,12».
Черновик. Этот признак отвечает за
вывод графических изображений в виде серых
перечеркнутых прямоугольников, что очень
экономит время при выводе промежуточных копий
документа.
Книжные развороты. Этот признак
отвечает за вывод на один лист бумаги сразу двух
смежных страниц. При этом страницы
масштабируются таким образом, чтобы они
поместились на лист, имеющий альбомную
ориентацию.
Признак Ориентация задает
ориентацию листа бумаги при печати.
В окне команды щелкните по кнопке Варианты.
В открывшемся окне устанавливаются особые
режимы вывода страницы документа (рис. 15).

Рис. 15. Диалоговое окно Варианты
Масштабирование публикации
при печати
Вы можете распечатать публикацию,
увеличив или уменьшив истинный размер ее
страниц. Это может понадобиться, например, в
случае, когда надо получить промежуточную
распечатку, а формат принтера меньше формата
публикации.
Под заголовком Масштаб по
умолчанию отмечен первый вариант печати, а в
расположенном рядом поле высвечивается 100% –
печать макета с соблюдением его реального
размера. Вы можете ввести в это поле любое
значение масштаба.
Отметив вариант Уменьшить по формату,
вы доверяете системе автоматически установить
коэффициент масштабирования страницы с таким
расчетом, чтобы вся страница поместилась на
листе бумаги.
Вы можете распечатать миниатюрные
изображения всех страниц макета. Для этого в поле
Миниатюры введите количество экземпляров
миниатюр, которое вы желаете увидеть на одном
листе бумаги. Распечатка миниатюрных копий
страниц макета помогает получить представление
об общем оформлении публикации.
Печать в случае, когда формат
публикации
превышает формат принтера
Рассмотрим вариант, когда на принтере
формата А4 надо распечатать страницу формата А3.
Единственное решение проблемы – распечатать
страницу по частям, каждая – формата А4, а затем
склеить распечатки. Разбиение страницы на
фрагменты вы можете как доверить системе, так и
сделать сами. Разберем подробно оба случая.
Автоматическое разбиение страниц
Система сама определяет, на сколько
фрагментов, соответствующих формату принтера,
надо разбить страницу публикации, положение
границ фрагментов, а затем производит вывод на
принтер сразу всех страниц.
1. Поставьте отметку в поле Разбиение,
а затем отметьте вариант Авто.
2. В поле Перекрытие введите
величину нахлеста фрагментов страницы макета.
Ручное разбиение страниц
При ручном разбиении размеры
фрагментов задаете вы сами.
1. Установите точку начала координат в
левый верхний угол страницы, естественно, вне
полосы набора (но обязательно в пределах
страницы!). Напомню, что начало отсчета
устанавливается перемещением пунктирного
перекрестья, находящегося на пересечении
горизонтальной и вертикальной линеек.
2. В основном окне команды печати Печатать
документ поменяйте ориентацию страницы с
книжной на альбомную.
3. В окне Варианты сначала
поставьте отметку в поле Разбиение, а затем
отметьте вариант Вручную.
4. Запустите печать. Первый фрагмент
страницы напечатан.
5. На полосе набора передвиньте точку
начала координат примерно на уровень 19 см по
вертикали, не более. В общем случае размер сдвига
зависит от размера длинной части листа бумаги, на
которую производится печать.
6. Перейдите на шаг 3.
В большинстве случаев приступать к
распечатке публикации стоит только тогда, когда
вы уверены, что выполнили все работы, которые
можно сделать на текущем этапе. Лучше чуть
задержаться и «подтянуть» недотянутые линии,
отцентрировать заголовки, выровнять границы
колонок и т.д. Ведь печать – дорогостоящий
процесс, требующий затрат бумаги и краски,
которой заправлен принтер. Каждая
дополнительная распечатка увеличивает
стоимость выпускаемой продукции, да и времени
затрачивается больше.
В окне печати присутствует кнопка Установка,
открывающая окно, заглянуть в которое вам надо
обязательно. Здесь располагаются параметры,
характеризующие конкретно ваш принтер. Многие из
них могут быть очень полезными. Так, например,
многие принтеры могут печатать в режиме Econome Mode,
в котором расход тонера намного уменьшается
(используется при получении промежуточных
распечаток макета).
Статья 8. Технологический процесс
деятельности
школьного издательства
Предлагаемая вашему вниманию статья завершает
цикл, посвященный использованию компьютерных
технологий в процессе создания школьной газеты.
Конечно, невозможно в нескольких материалах
осветить все проблемы, касающиеся верстки, но
главное было сказано. Сегодня мы подводим итог
краткому курсу. Представленный далее материал
содержит анализ процесса деятельности школьного
издательства, а также предлагает варианты
решения проблемы экономии памяти компьютера при
размещении файлов с макетами изданий.
Анализ технологического процесса
Процесс создания многостраничного
издания со сложным макетом включает в себя
несколько связанных между собой этапов. На
каждом используется своя специфическая
компьютерная программа. На рис. 1 изображена
схема, отображающая основные операции и
информационные связи между этапами.
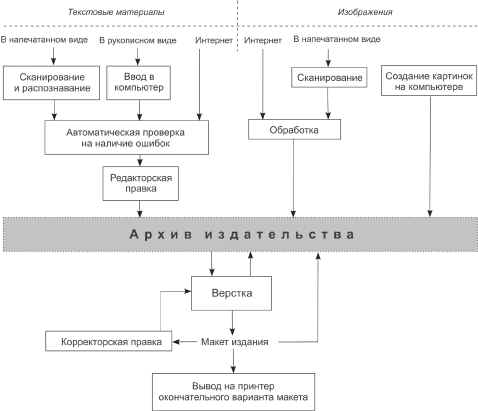
Рис. 1. Этапы и информационные
связи процесса издания газеты
Ввод текстовых материалов
В верхней половине схемы представлены
каналы поступления информации. Текстовые данные
могут поступать в разном виде.
• Рукописные материалы
Ввод текстовой информации
производится с использованием разнообразных
редакторов – MicrosoftWord, Microsoft Excel (для ввода сложных
таблиц и построения графиков и диаграмм), WordPad,
WordPerfect и др. Главное, чтобы результирующий файл с
данными читался системой верстки. Кажущаяся на
первый взгляд примитивность операции помогает
учащимся осваивать клавиатуру и закреплять
навыки работы с файлами. Этот этап работы
особенно полезен для ребят, не имеющих доступа к
компьютеру вне школы.
• Материалы в напечатанном виде
Представленную подобным образом
текстовую информацию можно ввести в память
компьютера с помощью сканирования и
распознавания. Для этой цели используются такие
системы-распознаватели, как FineReader, CuneiForm.
Учащиеся с удовольствием начинают осваивать
сканер, а также отрабатывают механизмы внесения
в текст правок. Стоит обратить внимание на
способы, какими они пользуются при исправлении
ошибок. Очень часто набор приемов ограничен
самыми простыми примитивами, и этот этап –
наиболее подходящий момент для расширения
кругозора ребят.
• Информация из Интернета
Если школа имеет выход в Интернет и
предоставляет его своим учащимся, проблем с
поиском материалов обычно не бывает. Важно
только объяснить ребятам, как оптимальным
образом скачивать с сайтов тексты и извлекать
картинки.
Каждый из способов ввода текста связан
с определенной технологической операцией. Общее
у них одно – все материалы записываются в единый
электронный архив системы. После размещения
текста в архиве бывает не лишним проверить его на
наличие ошибок. Самое простое – в системе Word
включить режим проверки орфографии.
Редакторская правка
Перед тем как ставить текстовые
материалы на полосу, они должны пройти
редакторскую правку. Цель редакторской правки –
не допустить явных «ляпов» с точки зрения
построения фраз, подтвердить соответствие
материала заявленной теме, утвердить заголовок,
выявить размер статьи. Начальный этап
редакторской правки – работа с карандашом в
руках, заключительный этап – за экраном
компьютера в той системе, в которой хранится
электронная версия материала, обычно это один из
текстовых форматов, понимаемых системой Word.
Ответственность за первый этап редакторской
правки обычно ложится на идейного руководителя
издания.
Ввод иллюстраций
Электронное представление
иллюстрации может быть получено несколькими
способами. Изображение можно скачать из
Интернета, взять с диска-энциклопедии, из
flash-памяти цифрового фотоаппарата, но чаще всего
изображение попадает на полосу после
сканирования с печатного издания или фотографии.
Для сканирования изображения используются
специальные программы сканирования, а также
удобно выходить в программу сканирования
непосредственно из пакетов обработки
изображения Adobe PhotoShop, Adobe Illustrator.
В качестве иллюстрации может быть
использован рисунок, которого в электронном виде
не существует, например, схема. Для ввода такого
типа информации используются системы CorelDraw, Adobe
Illustrator.
Обработка иллюстраций
Нередко изображение, получившееся в
результате сканирования или скачанное из
Интернета, не может быть сразу же использовано в
качестве иллюстрации на полосе. К наиболее
частым видам корректировки можно отнести
изменение размера изображения, улучшение
качества цветопередачи, яркости и контрастности,
выделение отдельных фрагментов из изображения.
Все это наиболее удобно производить с помощью
программ Adobe PhotoShop, Adobe Illustratоr.
Работа в системе PhotoShop по обработке
изображений – одна из наиболее сложных в
технологическом процессе выпуска издания. Тут
нужен «глаз художника», так как нет
математически строгих правил, однозначно
определяющих качество иллюстрации или то, какой
фрагмент изображения наиболее удачен с
художественной точки зрения. Учащиеся, способные
на это, обычно определяются после первой же
самостоятельной творческой работы.
Разработка принципов и элементов
художественного оформления: коллажи, заголовки
Если вы не хотите остановиться на
примитивном варианте оформления своего издания,
для проработки дизайна – заголовков, элементов
оформления – приходится прибегать
к помощи таких систем, как CorelDraw, Corel PHOTO-PAINT, Adobe
PhotoShop, Adobe Illustrator, Adobe PhotoDeluxe, и оттуда
импортировать объекты на полосу макета.
Как и в предыдущем случае, это
творческий этап работы, требующий наличие
художественного вкуса, и не каждый учащийся
может выполнить поставленные перед ним задачи
качественно.
Верстка издания
Процесс верстки включает в себя
размещение готовых материалов (тексты,
иллюстрации) на полосе, оформление в
соответствии с художественными требованиями и
требованиями к макету.
Верстка издания начинается в тот
момент, когда поступили первые материалы,
прошедшие редакторскую правку. В начале этапа
верстки часто необходимо точно оценить объем
поступившего материала. Сделать это возможно,
только «бросив» его на полосу и задав
необходимые параметры (шрифт, кегль и т.д.).
Первичное размещение материала на полосе
позволяет выработать требования к редакторской
правке: материал следует либо сократить, либо
увеличить в объеме. Таким образом, операция
редакторской правки, как и многие другие
операции, итеративна, может повторяться по
нескольку раз.
Размещение материалов на полосе
требует аккуратности, внимательности, точности
работы с мышкой, точного соблюдения правил
оформления, то есть определенной дисциплины.
Корректорская правка
Этот этап очень благоприятен для
вовлечения в технологический процесс учащихся,
обладающих высокой грамотностью. Совсем не
обязательно, чтобы они посещали факультатив, так
как производить проверку текстовых материалов
допустимо и в домашних условиях.
Корректорская правка вносится
непосредственно на полосу набора средствами
пакета верстки.
Вывод на принтер
окончательного варианта макета
Я выделила эту операцию в отдельный
этап, так как, несмотря на то что никаких
специальных систем здесь не применяется,
требуются особые качества учащегося, которому
доверен вывод. «Глаз-алмаз», как говорится.
Сдвиги текста, неравномерные отступы,
поврежденная картинка, использование
«посторонних» шрифтов или нарушение размера
шрифта – есть ребята, которые видят это с ходу.
Ваше дело – объяснить им, на что следует обращать
внимание.
Проблемы экономии памяти,
требуемой для хранения макета
Если объем памяти, выделенный для
хранения файлов с макетом газеты, ограничен,
рекомендую периодически вместо команды Файл/Сохранить
использовать команду Файл/Сохранить как.
По этой команде происходит уплотнение данных.
Объем файла с макетом, особенно если вы активно
используете изображения, значительно
уменьшается.
Но память «съедает» не только файл с
публикацией, но и отдельные файлы с
изображениями. Ведь их тоже надо хранить, если
копии изображения не записаны внутри публикации.
А большие картинки иногда занимают очень много
места.
И тут решение проблемы зависит от
дальнейшей судьбы подготовленного макета.
Если печать макета ограничится
выводом на принтер, переведите все изображения в
формат jpg, и проблема решится сама собой. Даже
если при переводе в этот формат вы установите
максимальное качество (параметр файла в формате jpg),
объем памяти, занимаемый одним файлом, все равно
уменьшится в несколько раз.
Если же вы собираетесь печатать газету
в хорошей типографии и технологический процесс
требует вывода пленок с помощью фотонаборного
аппарата, все файлы с изображениями должны быть
сохранены в формате tif, а это большая проблема
с точки зрения расхода памяти компьютера. И тогда
прислушайтесь к следующим рекомендациям.
1. В окончательном варианте макета
измерьте размер изображений на полосе с учетом
кадрирования. Разумеется, не надо брать в руки
линейку, это сделает за вас система.
Если изображение было откадрировано с
помощью инструмента «Кадрирование», этим же
инструментом «откройте» все скрытые края
иллюстрации.
Выделите изображение инструментом
«Стрелка» и взгляните на управляющую палитру
(рис. 2).
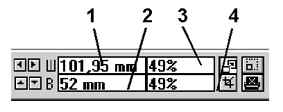
Рис. 2. Изменение размера
изображения
(фрагмент палитры)
Не равные значения в полях 3 и 4
означают, что при масштабировании изображения на
полосе набора были нарушены его пропорции. Если
это получилось случайно, введите в поля
одинаковые значения.
Если в полях 3 и 4 стоят значения,
меньшие 100%, это значит, что размер изображения на
полосе был уменьшен по сравнению с истинным
размером. В идеальном варианте высота и ширина
изображения должны соответствовать тем, которые
высвечиваются в полях управляющей палитры, – и
размер файла уменьшится, и качество при печати не
ухудшится, а потому...
2. Поработайте с изображениями в
системе PhotoShop:
– измените размер изображения,
разумеется, уменьшая его (напомню, что любое
увеличение размера изображения может привести
только к ухудшению качества);
– обратите внимание на разрешение
изображения. Если в ваши планы не входит печать
газеты в типографии, изображениям достаточно
установить разрешение 150 пикселей/дюйм;
– если газета будет распечатываться
не на цветном принтере, превратите все
изображения в черно-белые по команде Изображение/Полутоновое.
Для хранения черно-белых изображений требуется
гораздо меньше памяти, чем для хранения цветных.
Заключение
Обилие и широта используемых в
издательской деятельности программных систем
определяют тот уровень владения компьютером,
который должны развить в процессе обучения
учащиеся, принимающие участие в выпуске школьной
газеты. Процесс непосредственной верстки и
оформления, помимо профессионального знания
основных своих программных «инструментов»,
требует хорошей ориентации в работе
операционной системы, знания основных операций
над файлами и принципов использования памяти,
умения работать с периферийным оборудованием,
знания особенностей интерфейса между различными
программными системами.
Школьники, участвующие в выпуске
школьного издания только как журналисты, также
будут интенсивно приобщаться к работе на
компьютере, если поставить условие, что
материалы для публикации принимаются только в
электронном виде. Многие предпочитают сами
подготавливать материалы непосредственно на
компьютере, вносить в них правки и даже «бросать»
материалы на полосы для оценки занимаемой ими
площади, не говоря уже об Интернете – неизменном
спутнике любой редакции.
И напоследок я хотела бы пожелать
всем, кто поставил себе целью приобщиться к
издательской деятельности на школьной ниве,
успехов в начатом деле, интересных идей и
уверенности, что вы занимаетесь очень интересным
и важным делом.
Если у вас возникли вопросы по теме
завершающегося цикла, пишите автору Вовк Елене
Тимофеевне по адресу: vovk@icenet.ru.
Список литературы,
использованной при подготовке цикла статей
1. Вовк Е. Т. PageMaker 6.5/7. Самоучитель. М.
: КУДИЦ-ОБРАЗ, 2002.
2. Тайц А. М., Тайц А. А. Adobe Photoshop 6. СПб.
: BHV-Санкт-Петербург, 2001.
3. Шарыгин М. Е. Сканеры и цифровые
камеры. СПб. : BHV-Санкт-Петербург, 2000.
4. Немировский Е. Л. Цикл статей Иван
Федоров и возникновение книгопечатания в Москве
и на Украине. Журнал «КОМПЬЮАРТ», 2003.
5. Дубина Н. Шрифты в графическом
оформлении печатной продукции. Журнал
«КОМПЬЮАРТ» № 12, 2003.
6. Дубина Н. Восемнадцать правил
классической типографики. Журнал «КОМПЬЮАРТ» №
7, 2001.
7. Стефанов С. И. Путеводитель в мире
полиграфии. М.: Унисерв, 1998.
8. Джон Пикок. Издательское дело. Книга от
замысла до упаковки. М. : ЭКОМ, 2000.
Стенгазета XXI века. Послесловие к циклу статей
 Старшее поколение, чья школьная жизнь
проходила в 60–80-е годы, хорошо помнят, что такое
стенгазета. Ярко раскрашенная гуашью с
наклеенными вырезками – иллюстрациями и
переписанными от руки заметками, она занимала
половину стены в школьном коридоре. Те времена
канули в лету. Конечно, и сейчас существуют
«рукодельные» формы школьной печати, но не они
«делают погоду». О том, что такое школьная
стенгазета сегодня, поведал жителям России
третий конкурс школьных изданий «Больше изданий
хороших и разных», итоги которого были подведены
6 апреля Московским городским комитетом
образования и журналом «Лицейское и
гимназическое образование». Старшее поколение, чья школьная жизнь
проходила в 60–80-е годы, хорошо помнят, что такое
стенгазета. Ярко раскрашенная гуашью с
наклеенными вырезками – иллюстрациями и
переписанными от руки заметками, она занимала
половину стены в школьном коридоре. Те времена
канули в лету. Конечно, и сейчас существуют
«рукодельные» формы школьной печати, но не они
«делают погоду». О том, что такое школьная
стенгазета сегодня, поведал жителям России
третий конкурс школьных изданий «Больше изданий
хороших и разных», итоги которого были подведены
6 апреля Московским городским комитетом
образования и журналом «Лицейское и
гимназическое образование».
248 организаций из 61 региона Российской
Федерации и Украины прислали на конкурс свои
работы. Среди участников издательства школ,
лицеев, гимназий, Центров дополнительного
образования, Домов и Центров детского творчества
и многие другие образовательные учреждения.
Большая часть конкурсных работ –
газеты. Журналов и альманахов гораздо меньше,
зато на стендах выставки можно было увидеть
книги и плакаты, календари и оригинальные
школьные дневники.
Не перечесть способов вывода на печать
и размножения представленных на конкурс изданий.
От нескольких экземпляров на принтере до
настоящей типографской печати. И пусть иногда ее
качество оставляет желать лучшего, но газета-то
самая настоящая, на газетной бумаге, которую
можно и в руки взять, и в почтовый ящик опустить. С
журналами и альманахами чуть сложнее. За редким
исключением, это компьютерная печать и
брошюровка «на пружинке».
Итоги конкурса и награждение
проводило жюри. Оценка изданий основывалась на
качестве материалов, актуальности и
разнообразии освещаемых тем, обращалось
внимание на дизайн, оригинальность названия, на
наличие авторских иллюстраций и многое-многое
другое. Я же взглянула на издания с другой
стороны. Меня интересовали компьютерные
технологии, применяемые при создании макета
издания. В результате опроса съехавшихся на
торжественную церемонию гостей была получена
следующая статистика.
Половина изданий верстается с
использованием системы PageMaker. Оставшаяся
половина создается при помощи инструментов
пакета MicrosoftOffice. Подавляющее число участников
конкурса не может обойтись при подготовке
издания без системы Adobe PhotoShop. Неоднократно
упоминались системы CorelDraw и Adobe Illustrator и крайне
редко произносилось название QuarkXPress, не говоря
уже о системе Adobe InDesign. Часть опрошенных вообще не
знала, кто верстает их издание, что меня
несколько озадачило.
Итак, система PageMaker как представитель
семейства издательских систем опять на первом
месте. Недаром последний традиционный ежегодный
опрос журнала «Мир ПК» в который раз вывел PageMaker
на первое место в России среди издательских
пакетов.
…а праздник продолжался, заряжая
своей положительной энергией всех
присутствующих еще на один год. Музыка и танцы,
шутки и улыбки, теплые слова и нестареющая песня,
которую с упоением пел весь зал, дирижируемый со
сцены Юрием Энтиным:
Ничего на свете лучше нету,
Чем бродить друзьям по белу свету…
_________________
* Окончание. Начало статьи см.
«БШ» № 13, 15–2004. |